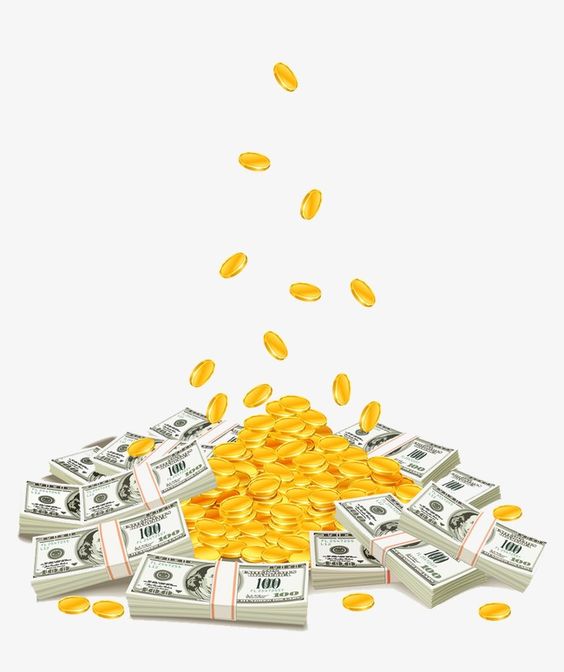PowerPoint怎么插入图片?PowerPoint插入图片的方法 环球关注
很多人在办公中都会使用PowerPoint软件,那么你们晓得PowerPoint怎么插入图片吗?下面小编就为各位带来了PowerPoint插入图片的方法,让我们一同来下文看看吧。
PowerPoint怎么插入图片?PowerPoint插入图片的方法
 (资料图片仅供参考)
(资料图片仅供参考)
在幻灯片中插入计算机上的图片
单击幻灯片上想要插入图片的位置。
在“插入”选项卡上的“图像”组中,单击“图片”。
在打开的对话框中,导航至要插入的图片,然后单击“插入”。
提示: 如果想要一次插入多张图片,请在按住 Ctrl 键的同时选择想要插入的所有图片。
在幻灯片上插入来自 Web 的图片
单击幻灯片上想要插入图片的位置。
在“插入”选项卡上的“图像”组中,单击“联机图片”。
(PowerPoint 2013) 在“必应图像搜索”框中,键入要搜索的内容然后按 Enter或(较新版本) 确保“必应”显示在搜索来源下拉列表的左侧。 在该框中,键入要搜索的内容然后按 Enter。
使用“尺寸”、“类型”、“颜色”、“布局”和许可筛选器来根据你的偏好对结果进行调整。
单击要插入的图片,然后单击“插入”。
提示: 插入图片后,你可以更改图片尺寸和位置。 为此,请右键单击图片,然后单击“设置图片格式”。 然后,你可以使用幻灯片右侧的“设置图片格式”工具。
插入剪贴画
与某些 PowerPoint 早期版本不同的是,PowerPoint 2013 和更新版本没有剪贴画库。 相反,请使用“插入”>“联机图片”来使用必应搜索工具查找和插入剪贴画。
例如,在选择“联机图片”后,你可以搜索马剪贴画并查看 Creative Commons 许可证下的各种不同的图像。
在幻灯片母版中插入图片
如果你想在 PowerPoint 模板中的所有特定类型的幻灯片上显示某张图片,请将其添加到幻灯片母版。
在背景中插入图片
如果你想要让某张图片作为背景出现,而不影响母版中的所有幻灯片,请更改相应幻灯片的背景设置。
以上就是PowerPoint插入图片的方法的全部内容,更多精彩教程请关注下载之家!
关键词:
- 聚焦主导产业主攻重点区域 吉安市开足马力打造招商引资“强磁场”
- 2023年濮阳市濮上家肴“年货美食节”开幕
- 合肥一员工不同意调岗被辞退 起诉公司不违法需支付经济补偿金
- 重庆开州港货物年吞吐量首次突破100万吨 刷新历史记录
- 监督执法开展森林督查 峡江多措并举助力林业高质量发展
- 合肥一八旬公公患脑梗生活不能自理 儿媳细心照顾获网友点赞
- 陕西拟建立西北地区营养创新平台 打造西北营养膳食模式
- 管控好火源开展森林防火检查 吉安万安县筑牢防火安全屏障
- 50亩金丝皇菊盛放 重庆江津菊花产业为乡村振兴“锦上添花”
- 重庆酉阳油茶产业助力乡村振兴 吸纳闲散劳力提高农民收入
- 重庆沙坪坝道路新改建工程投用 人车出行更加安全便利
- 重庆渝中精细化管护景观绿化 提升城市道路颜值
- 重庆云阳推动中药种植与旅游融合发展 走深走实乡村振兴衔接之路
- 咨询收费问题被踢出微信群 合肥社区回应不超过物价局核定标准
- 两孩子“看风景”被困40楼顶平台 合肥市消防救援支队紧急救助
- 重庆开州10万亩再生稻进入收割期 预计总产量达2万吨
- 高铁片区项目建设正酣 重庆涪陵推进城市品质提升
- 南昌获2.2亿元中央补助资金 支持系统化全域海绵城市建设
- 合肥市物资储备充足供应充分 粮食储备3万吨可保障3个月
- 重庆渝北用活资源激发民宿新活力 让美丽乡村更有魅力
- PowerPoint怎么插入图片?PowerPoint插入图片的方法 环球关注
- PowerPoint怎么绘制直线?PowerPoint绘制直线的方法-全球视点
- 天天观点:宁波市服务窗口文明创优行动启动
- 环球微速讯:宁波社会各界积极参与“慈善一日捐”
- 北京大兴10年增30万亩森林 211种野生鸟类到访“新国门”
- 北京市10所市属高校新增16个本科专业-环球观热点
- 北京25日有雷阵雨 26日最高气温回升至30℃_环球最资讯
- 热头条丨出实验室就能见水岸美景 北京怀柔科学城滨水绿廊月底完工
- 来京务工人员可免费接种两种疫苗
- 昨天冷飕飕今天秒入夏 宁波气温逐步上升|全球消息
- 天天速看:北京:近九成老年人倾向于居家养老
- 北京市面向社会资本推介149个项目_全球资讯
- 北京市市场监管局推出新举措 围绕6个方面助力营商环境再优化_每日快报
- 北京曝光3起典型事故案例 精选
- 北京东城将建会馆文化消费体验街区|全球关注
- 【环球新要闻】高铁也能送包裹了?跨城最快4小时送达 费用是这样的
- 当前最新:鄞州塘溪童村举行庆典活动 童第周之子回乡
- 全球速递!无需事先选择的定点医院,“北京医保”公众号一键查询
- 北京市2023年5月24日22时30分解除大风蓝色预警信号 焦点快看
- “老婆大人”要倒闭?总公司负责人独家回应
- 北京25日空气质量达良-轻度污染级别
- 世界实时:一条视频400万播放收入500,B站up主大面积停更原因很复杂吗?
- 全球聚焦:女子盲一只眼睛去办理残疾证被拒绝,理由是她还剩一只眼睛能看见
- 精彩看点:山西失联男孩遭生母继父杀害,几个细节让人深思
- 10所学校本周末举办校园开放日!速来预约|最新快讯
- 5月26日起,8号线奥体中心站这些时段封闭,通过不停车
- 鸣盏智能洗杯上水壶,不能错过的智能茶具推荐
- OPPO 618活动开启!优惠力度空前,Find X6系列和小折叠屏都有福利
- “小慧君”虚构骚扰,女性主义怎么变成了“帮凶”?|新闻评论公益练习No.03|天天滚动
- 北京奥运服成乞丐标志?韩剧抹黑中国再出新招 国人痛骂韩流快滚-当前动态
推荐阅读
- 1 PowerPoint怎么绘制直线?PowerPoint绘制直线的方法-全球视点
- 2 热头条丨出实验室就能见水岸美景 北京怀柔科学城滨水绿廊月底完工
- 3 PowerPoint怎么插入图片?PowerPoint插入图片的方法 环球关注
- 4 天天观点:宁波市服务窗口文明创优行动启动
- 5 北京大兴10年增30万亩森林 211种野生鸟类到访“新国门”
- 6 北京市10所市属高校新增16个本科专业-环球观热点
- 7 环球微速讯:宁波社会各界积极参与“慈善一日捐”
- 8 北京25日有雷阵雨 26日最高气温回升至30℃_环球最资讯
- 9 来京务工人员可免费接种两种疫苗
- 10 昨天冷飕飕今天秒入夏 宁波气温逐步上升|全球消息