苹果电脑外接显示器接口怎么选择?苹果电脑外接显示器设置显示的方法是什么?
苹果电脑外接显示器接口怎么选择?
如果要在Mac上外接显示器的话,首先是要考虑采用什么样的接口。一般我们是通过 VGA 或 HDMI 来外接显示器的。如果 Mac 电脑上没有可以外接显示器的 VGA 或 HDMI 接口的话,就只有选择用 USB 或其它接口的转接器了。下图是苹果官网的一张 USB 转接 HDMI 线缆。
根据自己电脑和显示器的情况,考虑采用何种外接接口。比如我的 Mac 上有一个 HDMI 接口,我就可以用它来连接外接显示器。当前在卖的显示器大多数都支持这种接口。
苹果电脑外接显示器设置显示的方法是什么?
当我们把Mac与显示器连接起来以后,接下为我们还需要设置显示方式。显示方式有二种,一是镜像显示(二个显示屏上显示一样的内容);二是分屏扩展显示(二个显示屏幕上显示不同的内容)。
1、首先用数据线连接Mac电脑和显示器,然后我们找到关于本机信息。
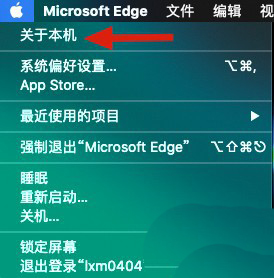
2、然后进入页面,找到显示器标签页,确定我们显示器是否连接正常以及具体分辨率信息。

3、然后找到系统设置图标,选择显示器图标。
4、然后进入显示器具体设置显示,如果连接了外接显示器。同时出现各自的设置界面。
5、两个显示器,我们来设置我们的外接显示器。首先设置分辨率,根据前面知道的显示器信息,设置合适的分辨率。点击缩放,会出现选择项,选择合适的分辨率。
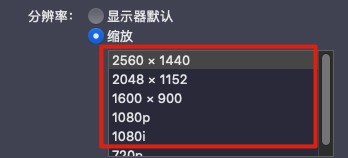
6、然后,我们选择显示器方向。如果你是程序员或者科研人员,用竖屏来写代码和看pdf论文,那么我们要旋转一下屏幕。
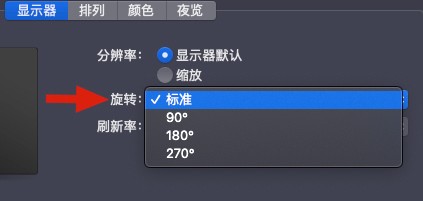
7、之后我们来设置两个显示器的相对位置,进行空间位置的摆放,来适合你的工作习惯。根据你两台显示器的物理位置,拖动淡蓝色的矩形,来改变两者的位置。大的位置就是上下左右四种,位置选择决定了你鼠标从哪个方向在屏幕间穿梭。

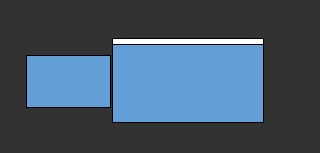
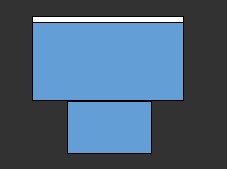
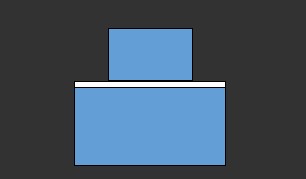
8、显示器有白条,表示该显示器是主显示器。桌面文件都在主显示器桌面。白条可以用鼠标左键长按然后拖动到另一台显示器,选择不同的屏幕。
9、最后有一项设置,可以将两个屏幕变成一模一样,而没有主次之分。这个模式就是镜像显示器,像镜子一样,一个显示器怎么变另一个一模一样的动作。
关键词: 苹果电脑 外接显示器 设置显示的方法 苹果电脑外接显示器接口
- 聚焦主导产业主攻重点区域 吉安市开足马力打造招商引资“强磁场”
- 2023年濮阳市濮上家肴“年货美食节”开幕
- 合肥一员工不同意调岗被辞退 起诉公司不违法需支付经济补偿金
- 重庆开州港货物年吞吐量首次突破100万吨 刷新历史记录
- 监督执法开展森林督查 峡江多措并举助力林业高质量发展
- 合肥一八旬公公患脑梗生活不能自理 儿媳细心照顾获网友点赞
- 陕西拟建立西北地区营养创新平台 打造西北营养膳食模式
- 管控好火源开展森林防火检查 吉安万安县筑牢防火安全屏障
- 50亩金丝皇菊盛放 重庆江津菊花产业为乡村振兴“锦上添花”
- 重庆酉阳油茶产业助力乡村振兴 吸纳闲散劳力提高农民收入
- 重庆沙坪坝道路新改建工程投用 人车出行更加安全便利
- 重庆渝中精细化管护景观绿化 提升城市道路颜值
- 重庆云阳推动中药种植与旅游融合发展 走深走实乡村振兴衔接之路
- 咨询收费问题被踢出微信群 合肥社区回应不超过物价局核定标准
- 两孩子“看风景”被困40楼顶平台 合肥市消防救援支队紧急救助
- 重庆开州10万亩再生稻进入收割期 预计总产量达2万吨
- 高铁片区项目建设正酣 重庆涪陵推进城市品质提升
- 南昌获2.2亿元中央补助资金 支持系统化全域海绵城市建设
- 合肥市物资储备充足供应充分 粮食储备3万吨可保障3个月
- 重庆渝北用活资源激发民宿新活力 让美丽乡村更有魅力
- 苹果电脑外接显示器接口怎么选择?苹果电脑外接显示器设置显示的方法是什么?
- 怎么关闭苹果电脑开机声音?Mac关闭开机声音的操作流程
- 电脑上快捷方式箭头没了如何解决?Win10快捷方式箭头丢失的解决教程
- 宝积资本(08168.HK)与广明大健康订立合作备忘录
- 分红险到期后要如何领出来?大病分红险的钱能不能取出来?
- 老年人可以尝试哪些理财方式?老年人理财有没有年龄限制?
- 大额存单的利率为什么哪些高?中小银行大额存单是否安全?
- 提前还房贷能不能缩短房贷期限?房贷利率太高转化为低利率贷款怎么操作?
- 金融借贷月利率2%合法吗?民间借贷和金融借贷利率有什么不同?
- 乐橙联合腾讯共同发布AI智能摄像机 高龄老人摔倒、呼救即时告警_全球实时
- 动态:减少甚至不用中国芯片!印度现状尴尬 百亿美元扶不起本土芯片
- 理财产品有哪些重要的日子?理财产品兑付日期指的是什么?
- 信用卡最低还款额度是多少?信用卡里能预借现金吗?
- 股票确权是如何办理的?股票退市后在三板还能不能交易?
- 当日参考盈亏是怎么计算的?浮动盈亏和当日参考盈亏有什么区别?
- 大黑马轰然倒下!约基奇27+14+10创历史,热火还不如湖人_环球热议
- 【天天新要闻】收视率暴跌!总决赛G1掘金碾压热火,联盟亏惨,被指毫无悬念
- “阻止中国抢月球水”!NASA局长提了个醒,嫦娥五号研究或需保密-环球快讯
- 杨颖新恋情疑似曝光,与男子吃火锅后同回小区,女方助理火速辟谣_世界微速讯
- 即时:Angelababy助理回应新恋情:我姐单身!对比黄晓明,评论好双标
- 长沙医保报销起付线是多少?医保报销的门槛高吗?
- 无锡市锡山湖光电器有限公司荣获“一二次融合成套柱上断路器十大品牌”
- 各种膏药有什么不同?仙佑医药膏药的储存方法和保质期是多久?
- 沈阳国联电缆附件制造有限公司荣获“电缆附件十大品牌”荣誉称号
- 湖南天威电气获2023年度“一二次融合成套环网箱十大品牌”荣誉称号!
- 申恒电力设备有限公司获2023“一二次融合成套环网箱十大品牌”称号
- 飞凡F7公布5月交付量及配置统计数据
- 全球今头条!庆祝品牌75周年 保时捷盾徽迎来换新
- 好吃又好玩,香爆脆的奇妙进化之旅
- 一大波卖惨账号熄火了 抖音新规:禁止公益类账号变现
- 1 电脑上快捷方式箭头没了如何解决?Win10快捷方式箭头丢失的解决教程
- 2 怎么关闭苹果电脑开机声音?Mac关闭开机声音的操作流程
- 3 苹果电脑外接显示器接口怎么选择?苹果电脑外接显示器设置显示的方法是什么?
- 4 宝积资本(08168.HK)与广明大健康订立合作备忘录
- 5 乐橙联合腾讯共同发布AI智能摄像机 高龄老人摔倒、呼救即时告警_全球实时
- 6 无锡市锡山湖光电器有限公司荣获“一二次融合成套柱上断路器十大品牌”
- 7 动态:减少甚至不用中国芯片!印度现状尴尬 百亿美元扶不起本土芯片
- 8 “阻止中国抢月球水”!NASA局长提了个醒,嫦娥五号研究或需保密-环球快讯
- 9 各种膏药有什么不同?仙佑医药膏药的储存方法和保质期是多久?
- 10 沈阳国联电缆附件制造有限公司荣获“电缆附件十大品牌”荣誉称号

